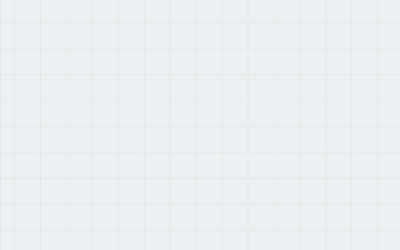Vorpal Board offers two ways to save and recall parts of the tabletop so that you can easily switch back and forth: Game Layouts & My Views. It is important to understand the difference to ensure that you don’t accidentally change the game in a way that you were not anticipating. Please note that both saved views and game layouts are not saved as part of the saved game and need to be setup each time you start a session.
My Views
A saved view includes your current pan & zoom level only. This means that when you load one of your views, your pan and zoom will be changed so that you are looking at exactly the same spot on the table as when you saved. Saved views are local to the player that saved them meaning that you can save and load views as much as you would like and the other players will not be impacted in any way. The primary purpose of saving views is to enable players to quickly switch between different areas of the tabletop, for example a close up view of your hand vs. a zoomed out view of the whole board including the other player cameras.
To save your view use the hotkey combination SHIFT+ALT+{number key 0-9} (option key instead of ALT on Mac). Your saved view will be assigned to the number key you use. To recall a saved view press SHIFT+{number key 0-9} using the same number you used to save the view. In this way each player can have up to 10 views saved at a time.
Game Layouts
A game layout includes the rotation, position, and scale of every component that is on the tabletop when the game layout is saved. This includes all cards, decks, board streams and player streams. Additionally, your pan and zoom is saved as part of the game layout. This means that when you load a game layout, everything will snap back to exactly where it was when you saved the layout including your point of view. As game layouts are changing components on the tabletop, other connected players will see the components change when you load a saved game layout. The primary purpose for game layouts is to enable a host to switch between different layouts during a session of a roleplaying game (for example having a layout with all the player cameras big and a layout with the player cameras small next to a battle map).
To save a game layout use the hotkey combination CTRL+ALT+{number key 0-9} (command & option keys instead of CTRL & ALT on Mac). Your game layout will be assigned to the number key you use. To recall a saved game layout press CTRL+{number key 0-9} (command key instead of CTRL on Mac) using the same number you used to save the game layout. In this way each player can have up to 10 game layouts saved at a time.